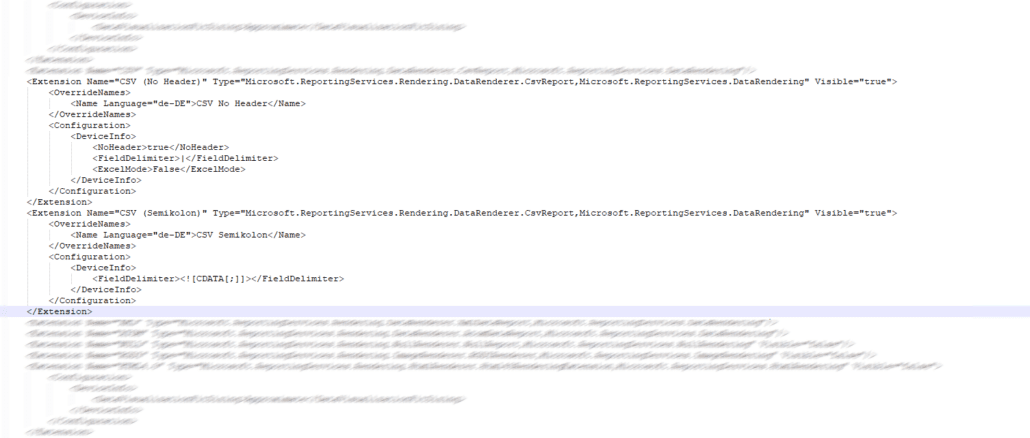
Microsoft SQL Server Reporting Services (SSRS) ist eine vielseitige und leistungsstarke Plattform für das Reporting. Eine der Schlüsselfunktionen von SSRS ist seine Fähigkeit, Berichte in verschiedenen Formaten zu rendern. Standardmäßig unterstützt SSRS eine Reihe von Formaten, aber manchmal benötigen Unternehmen spezifischere oder angepasste Formate. In solchen Fällen kann die Anpassung der SSRS-Konfigurationsdatei eine effektive Lösung sein.
Unternehmen haben oft spezifische Anforderungen an Berichtsformate, die nicht von den Standardoptionen in SSRS abgedeckt werden. Beispielsweise könnte ein Unternehmen ein bestimmtes Trennzeichen für CSV-Dateien benötigen, um die Kompatibilität mit einem anderen System zu gewährleisten. Die Möglichkeit, solche Anpassungen vorzunehmen, erhöht die Flexibilität und Effizienz des Reporting-Workflows erheblich.
<Extension Name="CSV (Semikolon)" Type="Microsoft.ReportingServices.Rendering.DataRenderer.CsvReport,Microsoft.ReportingServices.DataRendering" Visible="true">
<OverrideNames>
<Name Language="de-DE">CSV Semikolon</Name>
</OverrideNames>
<Configuration>
<DeviceInfo>
<FieldDelimiter><![CDATA[;]]></FieldDelimiter>
</DeviceInfo>
</Configuration>
</Extension>
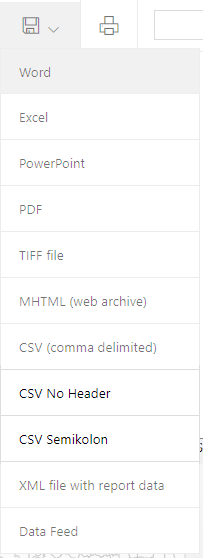
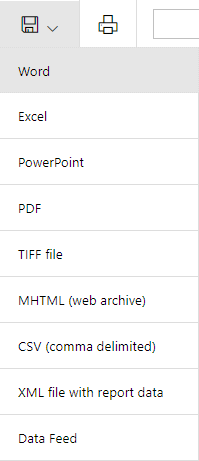
Erweiterung der Rendering-Methoden
Die Rendering-Methoden in SSRS werden über die Konfigurationsdatei rsreportserver.config gesteuert. Durch Anpassen dieser Datei können Administratoren neue Renderformate hinzufügen oder bestehende anpassen. Hier sind einige praktische Beispiele:
- Anpassung der CSV-Ausgabe: Wie im eingangs gezeigten Beispiel können Sie das Format der CSV-Ausgabe anpassen. Sie können entscheiden, ob eine Kopfzeile enthalten sein soll, und das Trennzeichen festlegen (z.B. Komma, Semikolon, Pipe-Zeichen).
- PDF-Rendering mit speziellen Einstellungen: Für PDF-Dateien könnten Sie spezifische Konfigurationen wie die Seitengröße oder die Schriftarten einstellen, um sicherzustellen, dass die Berichte in einem Format erscheinen, das den Unternehmensstandards entspricht.
- Anpassung für Excel-Exporte: Für Excel-Exporte könnte man spezifische Einstellungen wie das Format der Datumsspalten oder das Einfügen von speziellen Filtern und Pivot-Tabellen vornehmen.
Schritte zur Anpassung
- Finden der
rsreportserver.config-Datei: Diese Datei befindet sich in der Regel im Installationsverzeichnis von SSRS. - Sichern der Originaldatei: Bevor Sie Änderungen vornehmen, sollten Sie immer eine Kopie der Originalkonfigurationsdatei anlegen.
- Anpassen der Konfiguration: Fügen Sie neue
<Extension>-Elemente hinzu oder ändern Sie bestehende, um die gewünschten Renderformate zu erstellen oder anzupassen. - Testen der Änderungen: Nachdem Sie die Änderungen vorgenommen haben, testen Sie, ob die Berichte wie erwartet in den neuen Formaten gerendert werden.
Die Anpassung der Rendering-Methoden in SSRS durch die Änderung der Konfigurationsdatei bietet eine leistungsstarke Möglichkeit, die Reporting-Fähigkeiten zu erweitern und an spezifische Unternehmensanforderungen anzupassen. Dies erhöht nicht nur die Flexibilität, sondern verbessert auch die Integration von SSRS in verschiedene Geschäftsprozesse und Systeme.
Weitere Beispiele
Um die Rendering-Methoden für PDF- und Excel-Exporte in SSRS anzupassen, müssen Sie die rsreportserver.config-Datei bearbeiten. Diese Datei befindet sich normalerweise im Installationsverzeichnis von SSRS. Hier sind Beispiele, wie Sie spezifische Konfigurationen für PDF und Excel vornehmen können:
PDF-Rendering Anpassungen
Für PDF-Exporte können Sie Einstellungen wie Seitengröße, Schriftarten und mehr ändern. Hier ist ein Beispiel, wie Sie die Konfiguration für PDF-Rendering in der rsreportserver.config-Datei anpassen können:
<extension name="PDF" type="Microsoft.ReportingServices.Rendering.ImageRenderer.PDFRenderer,Microsoft.ReportingServices.ImageRendering">
<configuration>
<deviceinfo>
<startpage>0</startpage>
<endpage>0</endpage>
<margintop>0.5in</margintop>
<marginleft>0.5in</marginleft>
<marginright>0.5in</marginright>
<marginbottom>0.5in</marginbottom>
<pagewidth>8.5in</pagewidth>
<pageheight>11in</pageheight>
<dpix>300</dpix>
<dpiy>300</dpiy>
<embedfonts>None</embedfonts>
</deviceinfo>
</configuration>
</extension>
In diesem Beispiel setzen wir die Seitenränder, die Seitengröße und die Auflösung (DPI). Beachten Sie, dass EmbedFonts auf „None“ gesetzt ist, was bedeutet, dass Schriftarten nicht in die PDF eingebettet werden. Sie können dies ändern, um spezifische Schriftarten einzubetten.
Excel-Export Anpassungen
Für Excel-Exporte können Sie das Format der Datumsspalten oder das Einfügen von speziellen Filtern und Pivot-Tabellen konfigurieren. Hier ist ein Beispiel, wie Sie die Konfiguration für Excel-Rendering in der rsreportserver.config-Datei anpassen können:
<pre class="prism line-numbers lang-xml" data-lang="XML"><code><extension name="EXCEL" type="Microsoft.ReportingServices.Rendering.ExcelRenderer.ExcelRenderer,Microsoft.ReportingServices.ExcelRendering">
<configuration>
<deviceinfo>
<simplepageheaders>True</simplepageheaders>
<removespace>True</removespace>
<autofit>False</autofit>
<omitformulas>False</omitformulas>
<omitdocumentmap>True</omitdocumentmap>
<omithyperlinks>False</omithyperlinks>
<omitdrillthroughs>True</omitdrillthroughs>
<mergeareas>False</mergeareas>
</deviceinfo>
</configuration>
</extension>fffIn diesem Beispiel konfigurieren wir Optionen wie SimplePageHeaders, um zu steuern, wie Kopfzeilen behandelt werden, und AutoFit, um zu steuern, ob Zellen automatisch an den Inhalt angepasst werden sollen. OmitFormulas und andere Optionen steuern, ob bestimmte Excel-Funktionen in der exportierten Datei verwendet werden sollen.
- Bevor Sie Änderungen vornehmen, sollten Sie immer eine Sicherungskopie der
rsreportserver.config-Datei erstellen. - Nachdem Sie Änderungen vorgenommen haben, müssen Sie den SSRS-Dienst neu starten, damit die Änderungen wirksam werden.
- Testen Sie die neuen Einstellungen gründlich, um sicherzustellen, dass sie wie erwartet funktionieren.
Über den Task-Manager unter Dienste den Dienst SQLServerReportingServices suchen:

SEO-Daten mit Visualisierungen optimal analysieren
Die Erweiterung von SSRS-Rendering-Methoden bietet viele Möglichkeiten zur Datenpräsentation. Doch für die Optimierung von SEO-Strategien sind visuelle Darstellungen von SEO-Daten ebenso entscheidend. In unserem Artikel Datenvisualisierung für SEO-Erfolge: So analysieren Sie Ihre Rankings effektiv erfahren Sie, wie Visualisierungen dazu beitragen können, Ihre Rankings und ihre Entwicklung besser zu analysieren.


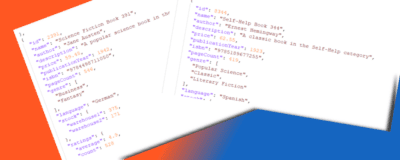

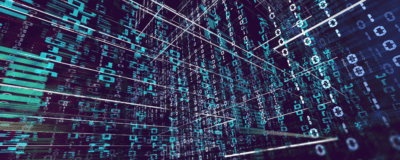
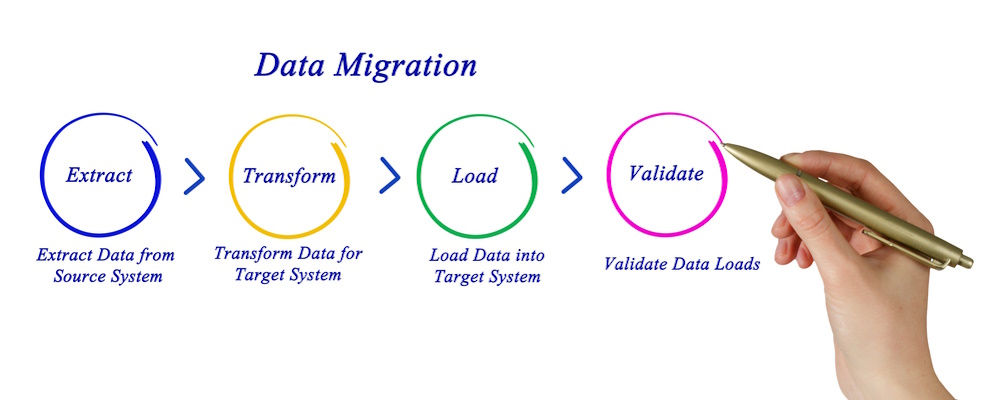


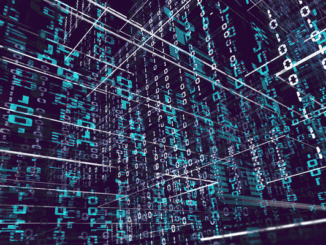
Hinterlasse jetzt einen Kommentar